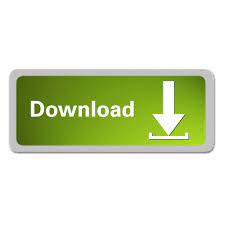
- #AUTOMATOR COMBINE PDF FILES MAC PDF#
- #AUTOMATOR COMBINE PDF FILES MAC INSTALL#
- #AUTOMATOR COMBINE PDF FILES MAC MANUAL#
#AUTOMATOR COMBINE PDF FILES MAC PDF#
And because it isn’t, you’ll sometimes want to copy the text from a PDF file, paste it into a text editor or word processing application, and have your way with it. No one would argue that PDF is a good format for editing text. These two actions allow you to easily combine PDF documents into one.
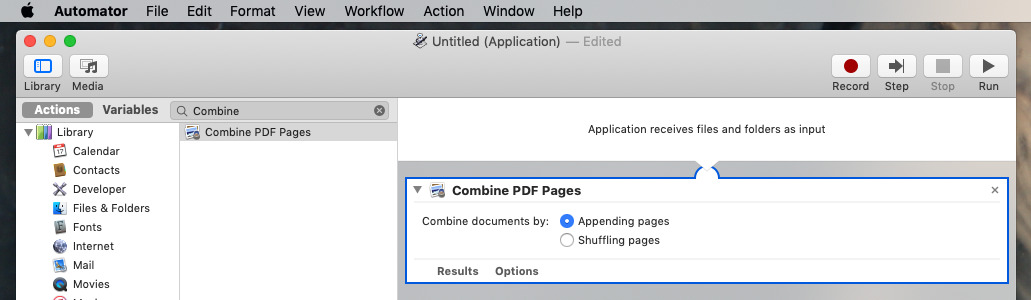
If you care about their arrangement, number them in the order you wish them to appear- 1 Marketing Strategy, 2 Sales Actions, 3 Projected Results, for example. Note that the documents will appear in alphabetical order within the resulting PDF file. In a short while they’ll be combined into a new PDF file, and that file will appear where you asked Automator to place it. When you wish to combine PDF files, just select them and drag them on top of the workflow. Save the workflow as an application and place it on the desktop. Select a destination for the combined PDF file that the workflow will create (the Desktop or Documents folder, for example). Now choose Files & Folders from the Library pane and drag the Move Finder Items action into the workflow, below the first action. Be sure that Appending Pages is enabled in this action. From the Actions pane drag the Combine PDF Pages action into the workflow area. Launch Automator, pick Application from the workflow chooser that appears, and click Choose. Automator lets you do it in a single step.
#AUTOMATOR COMBINE PDF FILES MAC MANUAL#
But such manual dragging can be a hassle, particularly when you’re working with many files. Preview allows you to combine PDF files by opening the first one, choosing View > Thumbnails, and then dragging another PDF into the thumbnails pane. Sometimes you may have multiple PDF files that would be more conveniently viewed as a single document-three files related to the same project, for example. Thankfully, useful tools for working with PDF files are built into Automator, OS X’s built-in workflow tool. Please contact the vendor for additional information.PDF is a wonderful format for reading documents, but once you move beyond reading, things can get complicated in a hurry. Please understand that a third-party site is independent from MACOSAUTOMATION.COM and that MACOSAUTOMATION.COM has no control over the content on that website. There are risks inherent in the use of any information or products found on the Internet, and MACOSAUTOMATION.COM assumes no responsibility in this regard. MACOSAUTOMATION.COM has not tested the information found on these sites and makes no representations regarding its accuracy or reliability. MACOSAUTOMATION.COM provides this only as a convenience to our users. MACOSAUTOMATION.COM assumes no responsibility with regard to the selection, performance or use of information or products found at third-party websites. Mention of third-party websites and products is for informational purposes only and constitutes neither an endorsement nor a recommendation. Any content may change and may not be accurate or complete at this time.

This webpage is in the process of being developed. See the section on Automation Security for more information. NOTE: if you later edit the Folder Action workflow, you may be prompted again for a security approval. Once approved by the user, the FolderActionsDispatcher application will be added to the Automation access list in the Privacy & Security system preference pane: In this example, the script is executed by the FolderActionsDispatcher background system application, which will be reflected in the security approval dialog that appears after you’ve triggered the execution of the workflow by adding an image file to the “attached” Downloads folder: This approval is only required once and there will be no security prompt for subsequent runs of the Folder Action workflow. Starting with macOS Mojave, workflows containing Apple Event scripts (AppleScript/JavaScript) must receive a security approval by the user the first time the hosting workflow is executed. Now that you’ve created and installed the Folder Action, test it by dragging an image file into the Downloads folder.

To edit the workflow file, choose Open… from the File menu in Automator to summon a file chooser dialog:Ģ Press the Options button to toggle the display of the Type popup menu 3ģ Select “Folder Action” from the workflow Type popup menu to reveal the contents of the system Folder Actions folder 4 in the dialog.Ĥ The Folder Actions folder within the system Workflows folder.ĥ Select the workflow in the Folder Actions folder.Ħ Press the Open button to edit the workflow in Automator. Home > Library > Workflows > Applications > Folder Actions Click the sheet’s “Save” button and the workflow will be installed in the following directory and the Folder Actions server will be activated. Enter a name for the workflow in the forthcoming naming sheet.
#AUTOMATOR COMBINE PDF FILES MAC INSTALL#
To save and install the Folder Actions workflow, type Command-S (⌘S) or choose “Save…” from the File menu in Automator. Display alert "IMPORT ERROR" message errorMessage
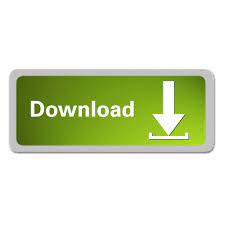

 0 kommentar(er)
0 kommentar(er)
